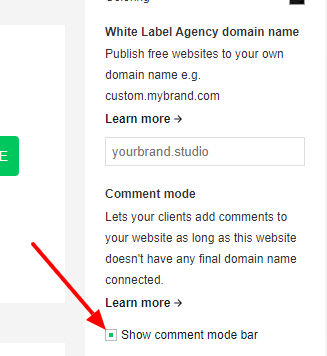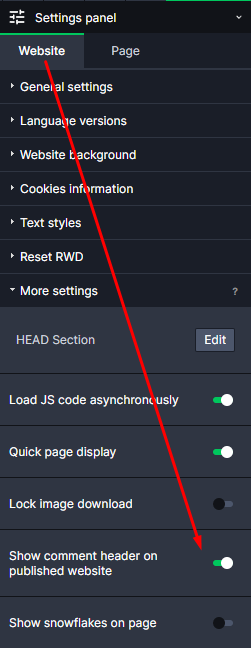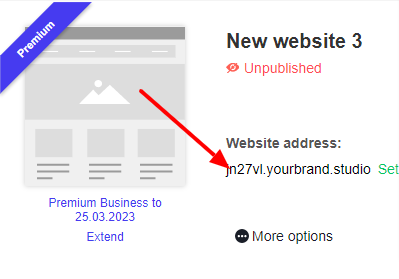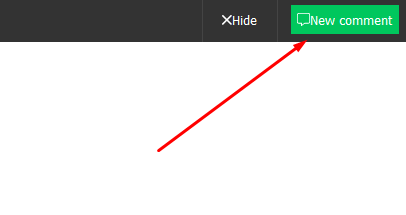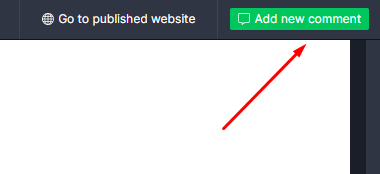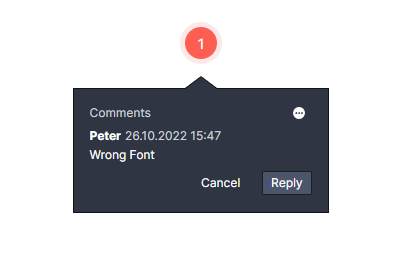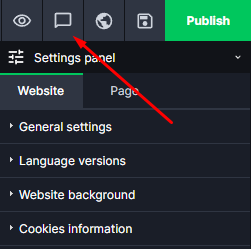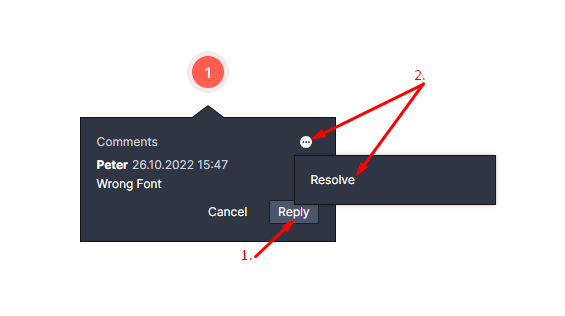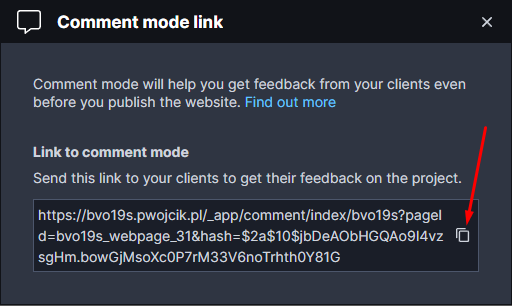Categories.
WebWave drag and drop website builder lets you create unique websites. You can build your website from scratch by starting with a blank page, or choose various website templates from our free collection and modify them according to your needs. With WebWave website builder, you have a complete website design and hosting system at your fingertips.
This website was created with WebWave.
Find us online
Contact.
Email us at:
contact@webwave.me
Or use the chat (Mon-Fri)
Website builder.
Offer.
Useful articles.
Working with a client using comment mode
Getting feedback from your customer about the project can be a real pain. Your client will send you an unorganized wishlist or will call you via phone and task for hours about where exactly he wants changes to be made. WebWave's comment mode makes getting feedback from your customer easier than ever. To use comments mode, follow these steps:
1) Turn on/off "Comment mode" for the website
By selecting the "Show comment mode bar" icon, the published page will have a bar that allows your client to quickly go to commenting on the site.
To turn off the comment mode for the website, go to page settings and in "More settings" turn off the "Comment mode".
2) Send to your customer the link to his published website
After creating the website send to the client the address of the published site.
Important: The comment bar on the published site will be visible only on the agency subdomain.
On the site the customer can switch to the comment mode by clicking on the button in the upper right corner.
Important: Once your client hides this comment bar clicking the "Hide button", the bar is gone for good. The Only way for this client to see the bar again is to remove his cookies, use another browser or incognito mode. You can also send to your client a direct link to the websites comment mode.
3) Let your customer add comments to website design
Important: Your customer will not be able to open comment mode while you're editing his website in a website builder. To let your customer enter the comment mode you need to close the website builder yourself.
To add a comment to your website, your customer will need to first click the "Add comment" button
Then he will be able to click anywhere on the screen and after entering his name, add a comment.
Important: You and your customer can add comments independently in all RWD modes.
4) Make changes and reply to your clients comments
When you're in your website builder, you will see a red icon showing there are new comments on the website
Go to the comment mode and find comments left by your client. Make changes, post your replies and close tasks.
5) If you need to send to the client one of subpages for comment (without publishing the site):
Open your website builder on the selected subpage and open comment mode
Open "Send link" popup
Copy a link to comment mode
Send this link to your client and ask him to open it and follow step 3.